1. Buka program Photoshop
2. Buka gambar dengan ukuran 400 x
400 pixel, apabila Anda tidak mempunyai gambar dengan ukuran tersebut, maka
buka gambar yang Anda inginkan kemudian di resize terlebih dulu. Gambar
yangakan saya gunakan adalah gambar spiderman
3. Buat 6 guide untuk mempermudah
proses pengeditan selanjutnya, dengan cara klik menu View | New Guide…
.
Buat 3 guide Vertical dengan position 100, 200 dan 300, serta 3 guide Horisontal dengan position 100, 200 dan 300 pula.
Buat 3 guide Vertical dengan position 100, 200 dan 300, serta 3 guide Horisontal dengan position 100, 200 dan 300 pula.
Sehingga pada kanvas akan terlihat seperti berikut
4. Sekarang buat area seleksi masing
masing kotak yang nantinya masing masing seleksi tersebut dicopy menjadi sebuah
layer baru, perhatikan ilustrasi berikut.
Maksudnya adalah pada setiap kotak (kotak 1 sampai 16) akan kita seleksi dan
kita buat menjadi layer baru dengan menggunakan Rectangular Marquee Tool (M).
Klik Rectangular
Marquee Tool (M) kemudian bentuklah sebuah persegi pada area 1 kemudian
tekan CTRL + J
Sehingga pada jendela Layers akan terbentuk sebuah layer baru bernama layer 2
Sehingga pada jendela Layers akan terbentuk sebuah layer baru bernama layer 2
Lakukan langkah diatas pada 15 kotak lainnya, dengan catatan pada saat Anda ingin menyeleksi dan membuat layer baru posisi kuas pada jendela Layers harus selalu ada pada pada layer 1.
5. Hapus layer yang memunculkan gambar
secara penuh (Layer 1), serta hapus pula gambar yang terdapat pada kotak 16 dan
layer Background, melalui jendela Layers
6. Acaklah posisi dari kelimabelas
kotak (layer) tersebut, misal dari kotak 1 ke kotak 3, dari kotak 3 ke kotak 5,
dsb. Maka akan didapati gambar yang acak kurang lebih seperti berikut
7. Klik salah satu layer dari
kedelapan layer tersebut, misal Layer 2, lalu klik icon Add a new layer
style, pilih Stroke
Atur settingannya agar seperti berikut
Klik OK. (settingan diatas tidaklah mutlak, Anda dapat mengubah-ubahnya
selagi itu sesuai menurut Anda)
8. Pada jendela Layers, klik
kanan Layer 2 (Layer yang baru saja diedit stylenya) lalu pilih Copy Layer
Style
9. Buat link pada semua layer dengan
cara klik kotak disamping nama dan gambar masing-masing layer, agar mucul
seperti tanda rantai
Kemudian klik kanan lagi pada Layer 2, lalu klik Paste Layer Style to Linked
Jika langkah yang Anda lakukan benar, maka hasil yang terdapat pada kanvas,
adalah seperti berikut.
Anda juga
dapat menambahkan beberapa objek lagi agar gambar terlihat seperti berikut.

 2:21:00 AM
2:21:00 AM
 Anang
Anang













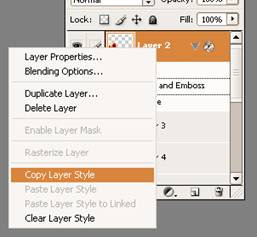




 Posted in:
Posted in: 


0 comments:
Post a Comment